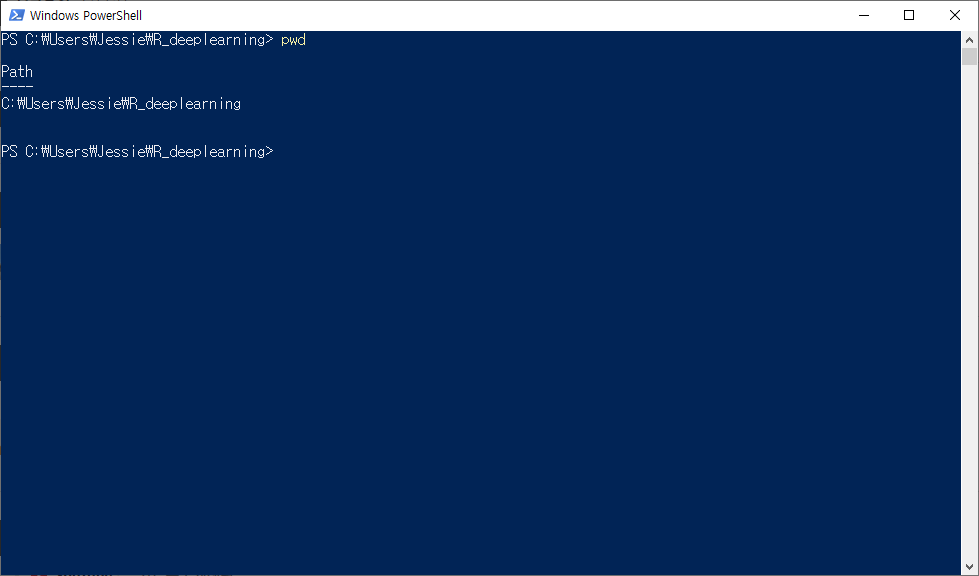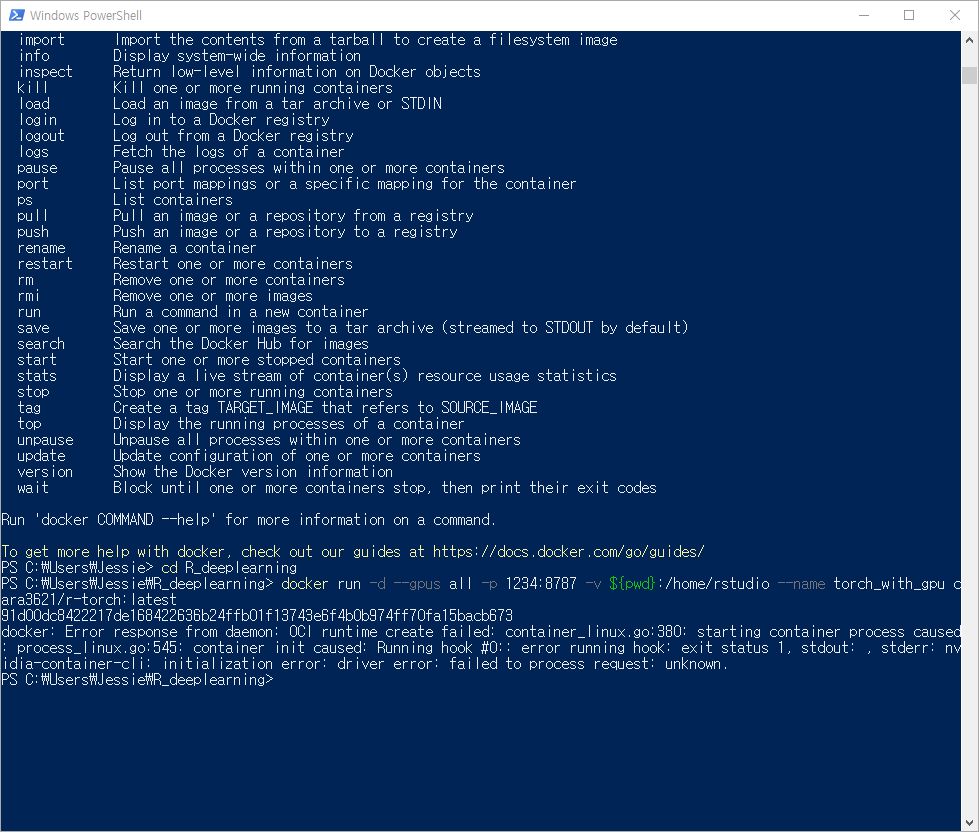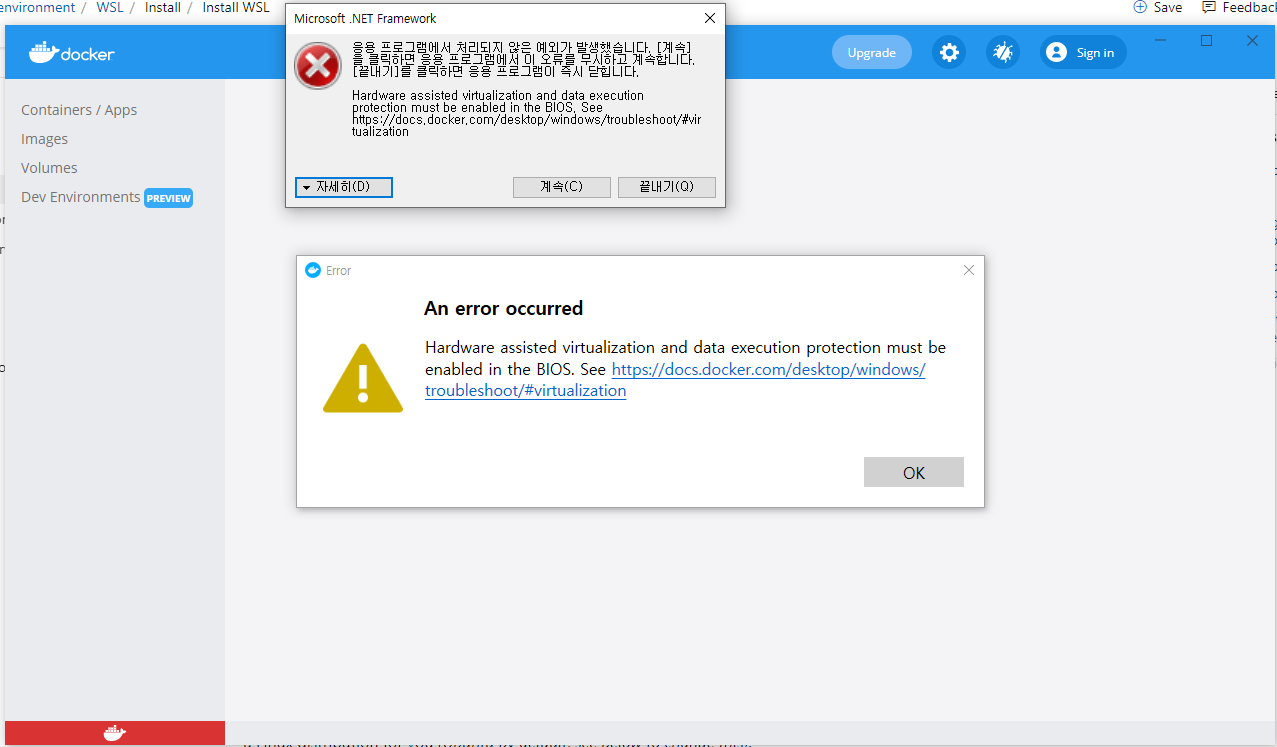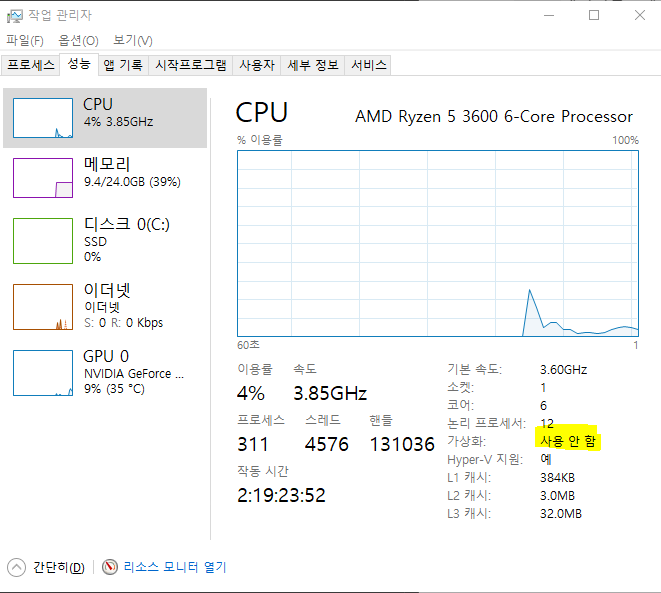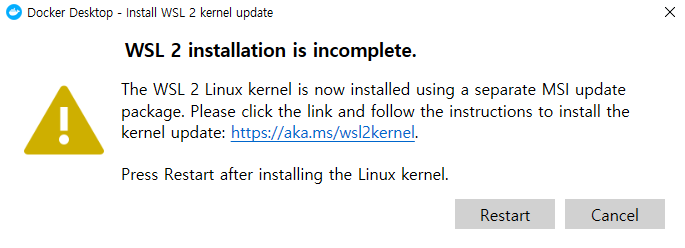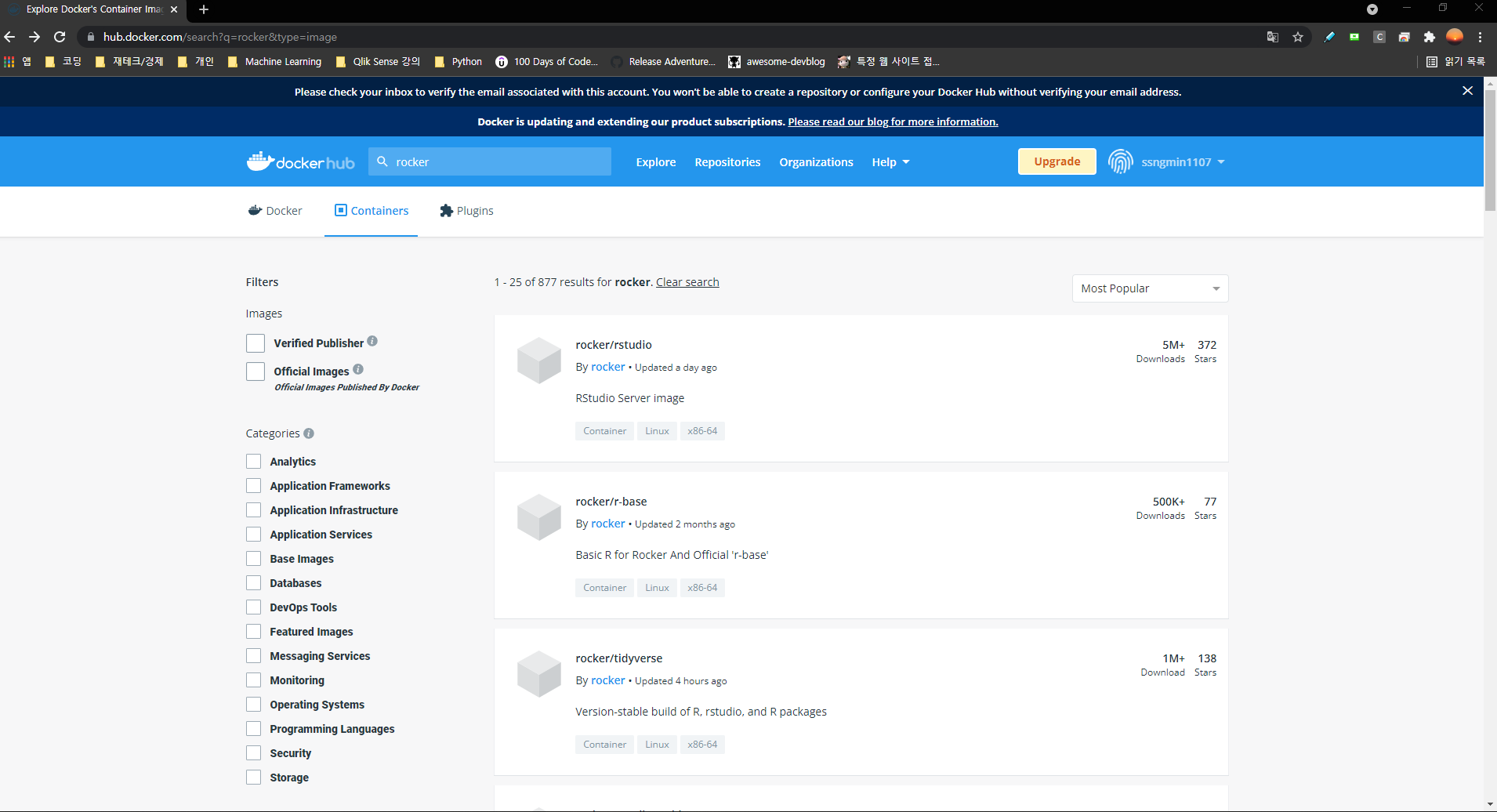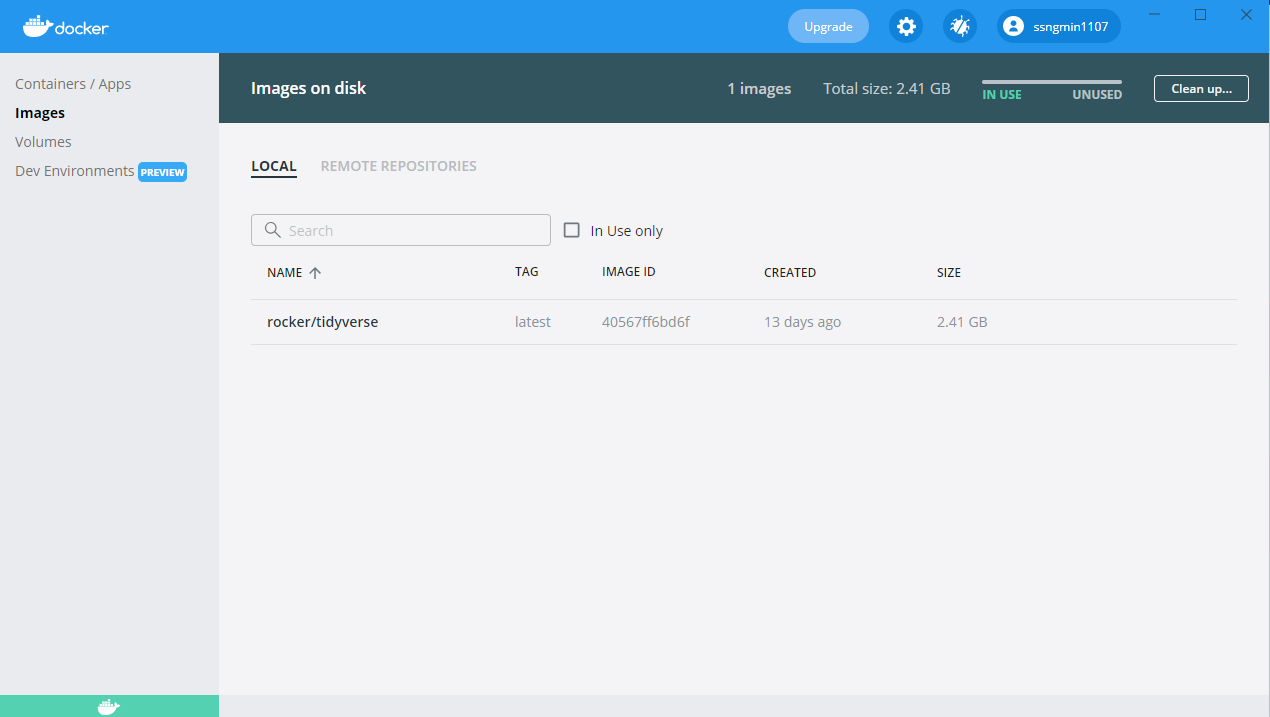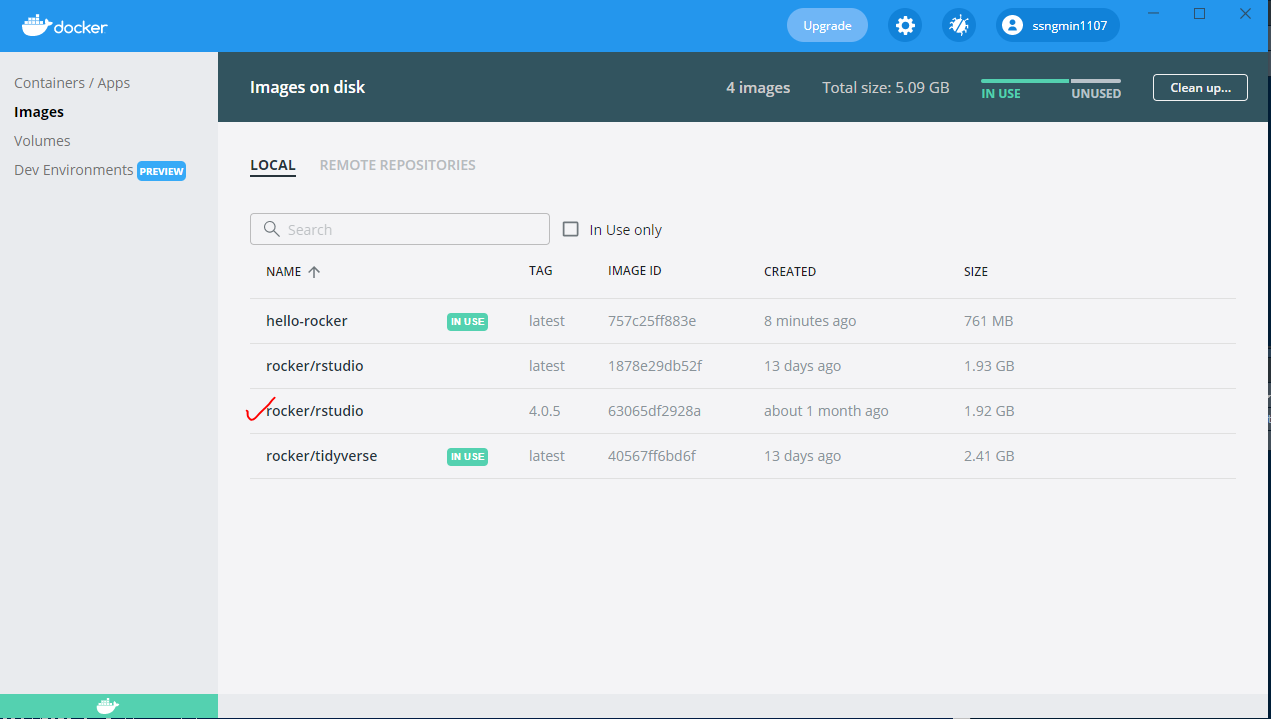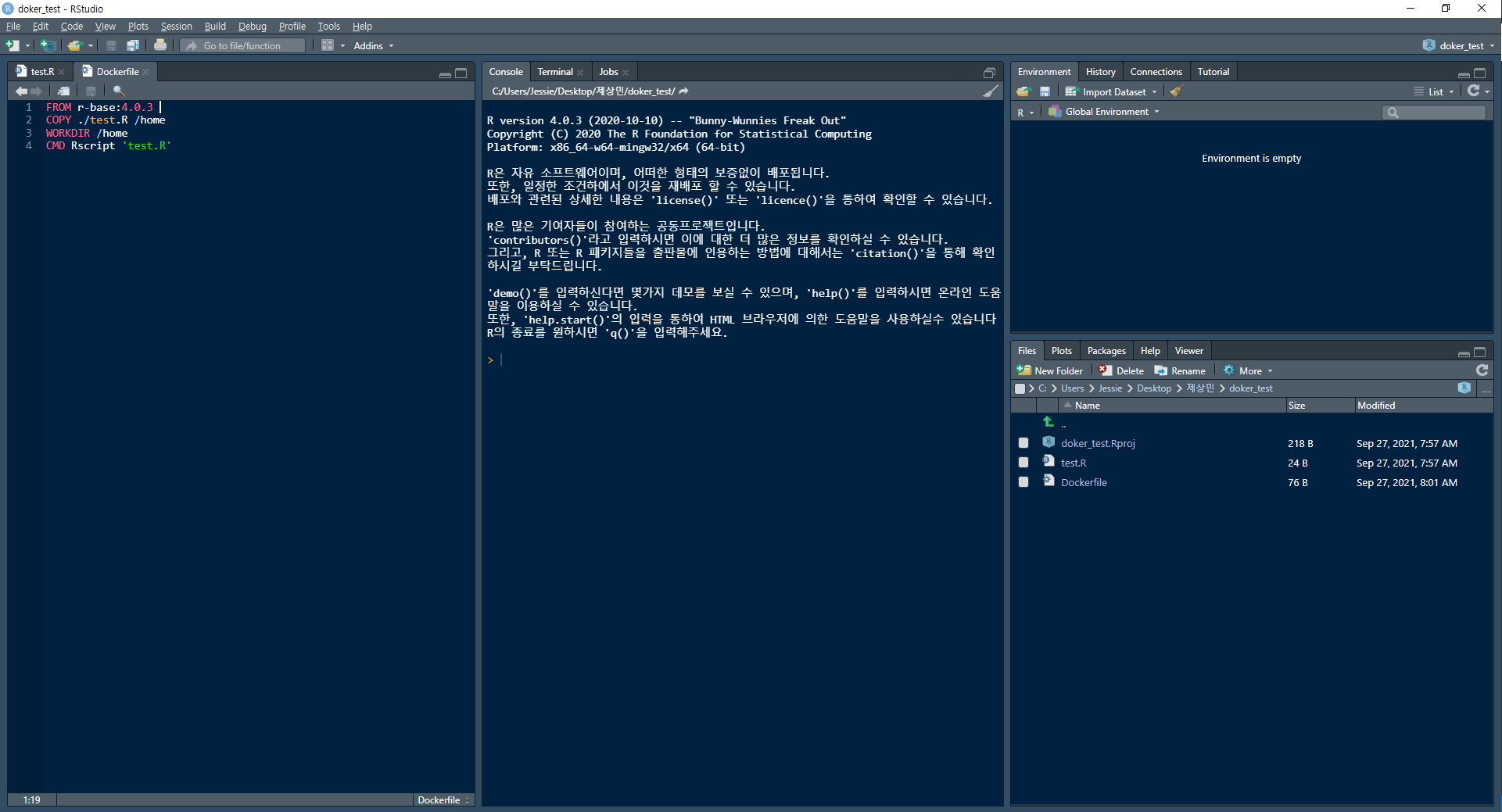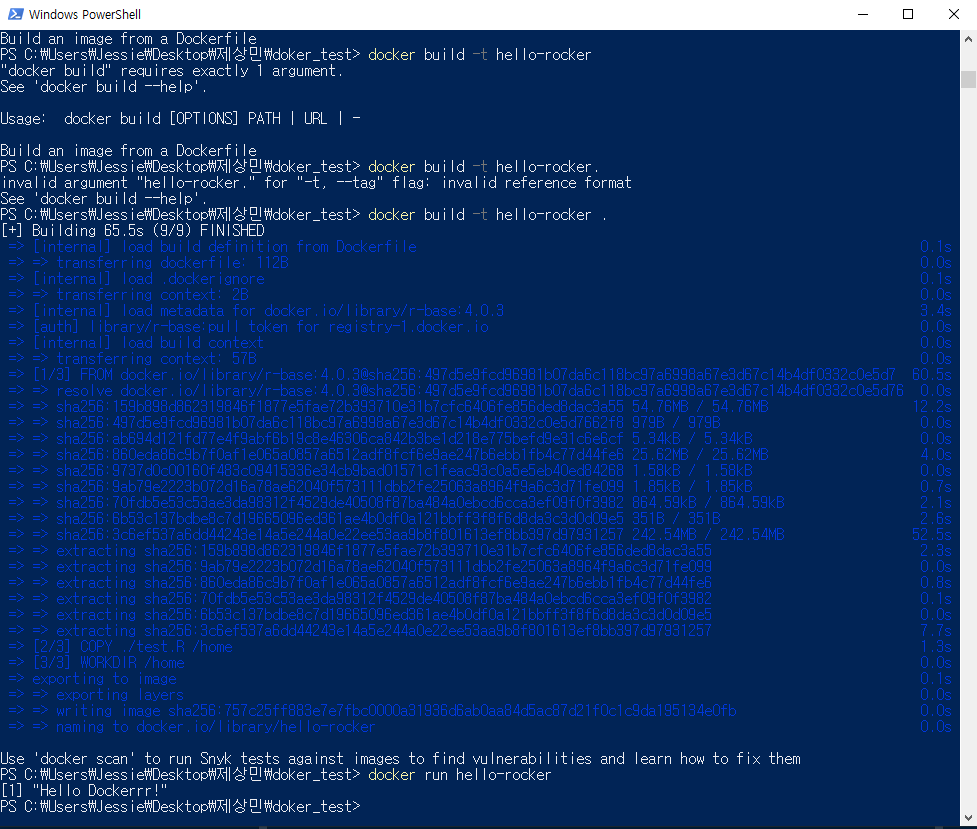R에서 Deep Learning을 하기 위한 환경 설정2
- GPU Set up과 설치와 관련된 자세한 내용은 Issac님의 영상를 참조하세요.
사전 준비사항
- R에서 Deep Learning을 하기 위한 환경 설정1에 후행하는 문서입니다.
과정
1. Docker Image
docker pull cara3621/r-torch:latest명령어를 사용해서 r-torch가 깔려있는 이미지 전체를 다운로드 받는다.:다음에 있는 내용은 버전이며 보통 latest로 설정해서 가장 최신의 버전으로 가져온다.
2. 디렉토리 설정
- 그림에서 보는 바와 같이 특정 디렉토리를 설정해준다.
- 이걸 설정해주는 이유는 특정 디렉토리와 Docker Container를 연결해주기 위함이다.
cd 디렉토리형태로 명령어를 설정한다.
3. GPU 설정하기 위한 실행
docker run -d --gpus all -p 1234:8787 -v ${pwd}:/home/rstudio --name torch_with_gpu cara3621/r-torch:latest이 명령어를 사용하여 torch_with_gpu라는 이름의 컨테이너를 생성하려고 시도했다.- 설정하려고 보니 자꾸 에러가 뜬다.
- 에러인 즉슨 현재 nvidia gpu를 사용하고 있는데 이게 리눅스 환경에 제대로 적용이 안되어 있는 것 같다.
- 이를 위해서는 CUDA를 설치해야 하는 것 같고 CUDA 설치를 위해서는 윈도우에서는 11버전으로 업데이트하거나 Window Insder 프로그램에 등록해야 하는 것으로 보인다.
설치과정
1. Docker Desktop 실행
1.1. Virtual Machine Error 해결
설치과정에서 바로 복병을 만났다. 그것은 바로 Vritual Machine Error..
- 이 에러의 이유는 사실 BIOS에서 가상화를 사용하지 않기로 설정해서 일어나는 것이다.
작업관리자 - 성능에서 확인할 수 있음
- 이 가상화 사용을 사용으로 바꿔주기 위해서는 각자의 메인보드에서 BIOS 환경으로 진입하여 가상화 환경을 ENABLED로 바꿔줄 필요가 있다. 이 과정은 메인보드마다 다르기 때문에 생략!
1.2. WSL2 Installation is incomplete
이제는 WSL2가 제대로 설치가 되지 않았다고 한다. 분명 Microsocft에서 설치를 했는데..
이럴 땐 이 블로그를 참조하여 Docker 리눅스 설치를 마무리해주자.
2. Docker에 이미지 불러오기
2.1. rocker/tidyverse 이미지 가져오기(Test)
- Docker Hub에 접속해서 아이디를 만든 후 이미지를 가져올 수 있다.
- 이미지를 가져오는 방법은 PowerShell을 통해 명령어를 사용하는 방법이다.
- 예를 들어서 위에서 rocker/tidyverse라는 이름의 이미지를 가져다 쓰고 싶은 경우 아래와 같이 명령어를 써주면 된다.
docker pull rocker/tidyverse
- 그럼 PowerShell에서 다운로드 과정이 보여지게 되고, 위 그림과 같이 Docker Desktop에 이미지가 생성이 된다.
2.2. Rstudio 특정 버전 허브에서 가져오기
docker pull rocker/rstudio:4.0.5라고 명령어를 실행- Rstudio와 R 버전이 4.0.5인 이미지가 다운로드가 된다.
2.3. 다운 받은 이미지(DockerFile)를 컨테이너에서 실행하기
아래 명령문을 실행한다.
docker run -d -p 4567:4567 -v ${pwd}:/home/rstudio -e PASSWORD=random --name myfirst-rstudio-docker rocker/rstudio:4.0.5
docker run- docker를 실행하는데,-p 4567:4567- 포트는 4567로 맞추고-v ${pwd}:/home/rstudio- 현재 디렉토리에 있는 파일을 home/rstudio에 보내고,PASSWORD=random- Password는 “random”으로 정한뒤--name myfirst-rstudio-docker- 그리고 이름은 my-first-rstudio이고rocker/rstudio:4.0.5- rocker/rstudio:4.0.5에서 실행한다.- 이로써 pwd, 즉 현재 디렉토리에 있는 로컬 환경이 컨테이너로 이전되어 실행된다.
위 과정은 현재 내 로컬 폴더와 가상 환경(도커) 를 연결하는 것이다. 이미지와 컨테이너는 다른 개념이다. 이미지가 CD라고 한다면 컨테이너는 그 CD가 깔리는 별도의 공간이라고 생각하면 된다.
3. Docker 이미지 만들기
3.1. DockerFile 만들기
- R 안에서 Dockerfile을 만드는데, Docker의 확장자는 주지 않는다.
- R에서 작성하기보다, 메모장이나 Notepad++와 같은 tool로 작성하길 권장한다.
- 그리고 test.R 스크립트 파일에
print("Hello Docker")로 입력해놓는다.
3.2. DokerFile 명령어 쓰기
FROM r-base:4.0.3- R 버전은 4.0.3 버전으로 특정COPY ./test.R /home- 현재 디렉토리의 test.R을 가상 컴퓨터(도커)의 home이라는 폴더에 저장하라는 뜻WORKDIR /homeCMD Rscript 'test.R'- Rscript 안에 있는 명령어를 실행하라는 뜻
3.3. PowerShell에서 docker 이미지 만들기
- 먼저 PowerShell에서 위치한 디렉토리는 Dockerfile이 위치한 디렉토리여야 한다.
- 해당 디렉토리에서 Powershell을 사용하여
docker build -t hello-rocker .명령어를 쳐준다. - 이 때 . 과 공백이 빠지지 않도록 주의한다.
- 그리고 이미지가 생성되면, 생성한 이미지를
docker run hello-rocker명령어를 통해 불러보자. “Hello Docker” 가 생성되면 성공! - 현재까지의 과정에 대한 스크린샷
3.4. Docker Hub Docker 파일 살펴보기
- Docker Hub에 있는 DockerFile을 보면 명령어들이 많이 있다.
- 해당 명령어를 학습해서 자기만의 Docker 이미지를 만드는 게 가능함